May 28, 2014 LAV and Haali splitter preference? New and alternative a/v containers. I'm trying to have LAV Filters installed at the same time as Haali Media Splitter (needed for eac3to/dss2), and use LAV whenever possible (as it supports some things HMS does not). You would need run the LAV Filters installer after HMS, and have it set itself as the.
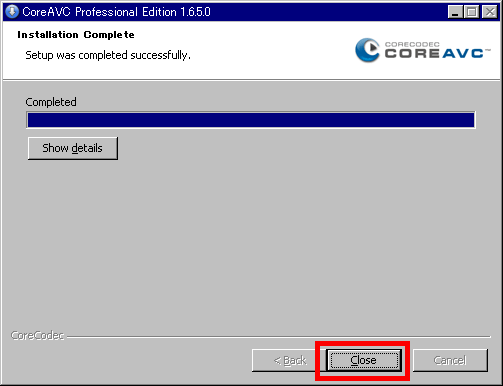
Windows 8 was launched in October 2012, and it is the first operating system developed by Microsoft that aims to bring the same user experience on desktops, laptops, tablets and mobile phones (via Windows Phone 8). Haali Dss2 Installer Youtube.. Any DirectShow related code. Windows XP: Click the Remove or Change/Remove to the DS muxer filter. If you changed the frames.
Edit: I am aware there are real-time converters, this process is for those who either can't run SVP or want to watch a video at a higher FPS on, say, a TV
Download SVP here: https://www.svp-team.com/w/index.php?title=Download
Edit 2: I have tinkered around a lot with the settings, and have found that DOUBLING the frame rate reduces artifacting. This guide also covers the doubling of frame rates.
Credit to the guide that I learned this off of, I just created this as I successfully completed it after 2 whole days of fiddling around with different errors
Interpolated videos are not perfect, and may have visual issues, such as artifacting.
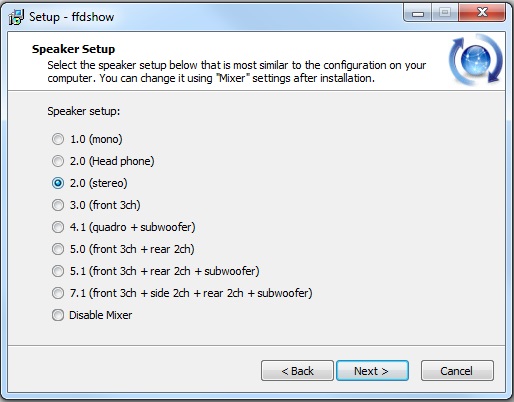
Download these programs/files:
Install Avisynth
When installing, it allows you to 'Choose Components'. Install ALL extra components under 'Select Extra Files'
Note the install path (Where it is installed to), we may use this later
Open your MeGUI zip. Extract ALL these files into a new folder labelled 'MeGUI'
As this is not techniquely an install, if you want to remove this program in the future you will have to manually delete this folder
Note the install path, we use this in the next step
Open 'Files-20150521.zip' and navigate to avisynth_plugin
Extract ALL FOUR files into 'MeGUItoolsavisynth_plugin'
Install mkvtoolnix
Install K-Lite Codec Pack 1210
Choose 'Normal install'
Select 'Something Else' for 'Preferred Video Player' and 'Preferred Audio Player'
Click 'Next'
Once at 'Hardware Acceleration' click next
Once at 'MPC-HC Configuration', click next
Choose your preferred langauage, then click next
Choose your audio configuration
Decline the 'Additional Software Offers'
Click 'Install'
Finish the installation once prompted
OPTIONAL:
6. Install MedioInfo. Incredibly useful for find various information about your video files.
7. Install MatroskaSplitter.exe
8. Open MeGUI
Free Installer Youtube Downloader
Open MeGUI
On the first row of tabs, the first being 'File', click 'Tools'
Click 'AVS Script Creator'
Next to the 'Avisynth profile' dropdown list, click 'Config'
Down the bottom in the middle, BELOW 'Load DLL', click 'New'
Call this pre-set whatever you want, I will call it '60FPS' in this tutorial
Click 'OK'
In the big text box in the middle, highlight everything and delete it
Copy-Paste the following script:
Cores=4
SetMemoryMax(512)
PluginPath = 'C:Program Files (x86)MeGUItoolsavisynth_plugin'
LoadPlugin(PluginPath+'svpflow1.dll')
LoadPlugin(PluginPath+'svpflow2.dll')
Import(PluginPath+'InterFrame2.avsi')
<input>.ConvertToYV12()
<deinterlace>
<crop>
<denoise>
<resize>
InterFrame(Cores=Cores)
NOTES:
4. Next to the 'Template' tab at the top of the window (Avisynth configuration dialog), click 'Extra Setup'
5. Click the ellipses (...) next to the 'Video input' dropdown list.
WARNING:
6. Once selected, a new window should pop up asking you how you want to open your file
7. A new window called 'File Indexer' will be opened.
NOTES:
8. Once it finishes downloading the file, a video previewer will open. Close JUST THE VIDEO PREVIEWER.
WARNING:
9. A second video preview should pop-up. CLose it, then under the 'Video encoding' section of MeGUI, click 'Queue'
10. The video should automatically start converting
DO NOT DELETE THE ORIGINAL VIDEO!!!!!!!
Open MKVtoolnix
Right click the empty space below 'Source files' in the 'Input' tab, and click 'Add file'
Locate your CONVERTED video, and add it
Once again right click empty space and add the ORIGINAL file
In the smaller box labelled 'Tracks, chapters and tags', UNCHECK the VIDEO from the ORIGINAL file
If you leave this unchecked, or uncheck the converted video source, the resultant file will use the ORIGINAL video of original FPS
Select all the information you wish to include in the final video
Once completed, choose the output destination and name, then click 'Start muxing'
This process should not take as long as the frame conversion
Done!
This long process, most likely littered with errors, is only needed once, as this was just to setup it up.
Open MeGUI
Press Ctl + R, or navigate to 'Tools' then 'AVS Script Creator'
Click the ellipses (...) next to 'Video input'
Find the video
'File Indexer' -> 'Queue' -> Close video previewer, 'Save' -> Close video previewer -> 'Queue'
Wait....... Once completed:

6. Open MKVToolnix -> 'Add file' -> Find CONVERTED file & add -> 'Add file' -> Find ORIGINAL file & add
7. Uncheck ORIGINAL video source -> Check all desired information -> 'Start muxing'
Installer Youtube
If anyone has any quesions, respond to my post below!